Yap, saya umpamakan anda sudah memiliki source code pada tutorial saya sebelumnya ya, sekarang kita akan tambahkan beberapa code , namun persiapkan terlebih dahulu beberapa gambar dengan ukuran 32x32 px ya, tentunya gambar tersebut akan kita gunakan sebagai icon menu. Kalian juga sudah paham kalau icon tersebut harus ditempatkan / dicopy ke folder drawable. Kurang lebih hasil akhirnya adalah sebagai berikut ini.
Ikuti langkah-langkah berikut ini :
Langkah 1
Buatlah sebuah file xml baru pada folder menu yang sudah kita buat sebelumnya , gunakan nama toolbox_menu.xml lalu ketikan code seperti ini
<?xml version="1.0" encoding="UTF-8" ?> <menu xmlns:android="http://schemas.android.com/apk/res/android" xmlns:myapp="http://schemas.android.com/apk/res-auto"> <item android:id="@+id/balas" android:icon="@drawable/balas" android:title="Balas" myapp:showAsAction="always"/> <item android:id="@+id/kamera" android:icon="@drawable/kamera" android:title="Kamera" myapp:showAsAction="always"/> <item android:id="@+id/galeri" android:icon="@drawable/galeri" android:title="Galeri" myapp:showAsAction="always"/> </menu>
Langkah 2
Bukalah file Main.axml lalu ubah code seperti berikut
<?xml version="1.0" encoding="utf-8"?> <RelativeLayout xmlns:android="http://schemas.android.com/apk/res/android" xmlns:app="http://schemas.android.com/apk/res-auto" android:layout_width="match_parent" android:layout_height="match_parent" android:background="#FEFEFE"> <android.support.v7.widget.Toolbar android:id="@+id/toolbar" android:layout_height="wrap_content" android:layout_width="match_parent" android:minHeight="?android:attr/actionBarSize" android:background="?android:attr/colorPrimary" app:theme="@style/ThemeOverlay.AppCompat.Dark.ActionBar" app:popupTheme="@style/ThemeOverlay.AppCompat.Light" android:layout_alignParentTop="true" /> <TextView android:layout_width="wrap_content" android:layout_height="wrap_content" android:text="Dua Toolbar" android:textColor="#000" android:textSize="20sp" android:layout_centerInParent="true"/> <android.support.v7.widget.Toolbar android:id="@+id/toolbar_bottom" android:layout_height="wrap_content" android:layout_width="match_parent" android:minHeight="?android:attr/actionBarSize" android:background="?android:attr/colorPrimary" app:theme="@style/ThemeOverlay.AppCompat.Dark.ActionBar" app:popupTheme="@style/ThemeOverlay.AppCompat.Light" android:layout_alignParentBottom="true" /> </RelativeLayout>
Pada langkah diatas kita membuat sebuah relative layout terlebih dahulu, kemudian kita duplikat toolbar, untuk memposisikan toolbar pada posisi atas kita gunakan layout_alignParentTop="true" sedangkan untuk posisi bawah adalah layout_alignParentBottom="true"
Langkah 3 :
Bukalah kembali file MainActivity.cs lalu modifikasi codenya seperti berikut ini
using Android.App;
using Android.Widget;
using Android.OS;
using System;
using Android.Runtime;
using Android.Content;
using Android.Views;
using Android.Support.V7.App;
using SupportToolbar = Android.Support.V7.Widget.Toolbar;
namespace tutorialToolbar
{
[Activity(Label = "tutorialToolbar", MainLauncher = true, Theme="@style/MyTheme")]
public class MainActivity : ActionBarActivity
{
private SupportToolbar mToolbar;
private SupportToolbar mStandAloneToolbar;
protected override void OnCreate(Bundle savedInstanceState)
{
base.OnCreate(savedInstanceState);
// Set our view from the "main" layout resource
SetContentView(Resource.Layout.Main);
mToolbar = FindViewById<SupportToolbar>(Resource.Id.toolbar);
mStandAloneToolbar = FindViewById<SupportToolbar>(Resource.Id.toolbar_bottom);
SetSupportActionBar(mToolbar);
SupportActionBar.Title = "Hello Toolbar";
mStandAloneToolbar.InflateMenu(Resource.Menu.toolbox_menu);
mStandAloneToolbar.MenuItemClick += MStandAloneToolbar_MenuItemClick;
}
void MStandAloneToolbar_MenuItemClick(object sender, SupportToolbar.MenuItemClickEventArgs e)
{
switch (e.Item.ItemId)
{
case Resource.Id.balas:
Console.WriteLine("Balas");
break;
case Resource.Id.kamera:
Console.WriteLine("Kamera");
break;
case Resource.Id.galeri:
Console.WriteLine("Galery");
break;
}
}
public override bool OnCreateOptionsMenu(IMenu menu)
{
MenuInflater.Inflate(Resource.Menu.action_menu, menu);
return base.OnCreateOptionsMenu(menu);
}
}
}
Agar mudah kita panggil SupportToolbar
using SupportToolbar = Android.Support.V7.Widget.Toolbar;
Lalu kita buat sebuah variable baru yang akan menampung menu toolbox_menu.xml yang sudah kita buat sebelumnya pada variable ini
private SupportToolbar mStandAloneToolbar;
kemudian sesuaikan dengan posisi toolbar dengan id yang sudah kita buat pada Main.axml
mStandAloneToolbar = FindViewById<SupportToolbar>(Resource.Id.toolbar_bottom);
Sekarang kita tinggal panggil toolbox_menu nya pada toolbar
mStandAloneToolbar.InflateMenu(Resource.Menu.toolbox_menu); mStandAloneToolbar.MenuItemClick += MStandAloneToolbar_MenuItemClick;
Untuk memanggil id dari setiap menu kita bisa menggunakan fungsi berikut :
void MStandAloneToolbar_MenuItemClick(object sender, SupportToolbar.MenuItemClickEventArgs e)
{
switch (e.Item.ItemId)
{
case Resource.Id.balas:
Console.WriteLine("Balas");
break;
case Resource.Id.kamera:
Console.WriteLine("Kamera");
break;
case Resource.Id.galeri:
Console.WriteLine("Galery");
break;
}
}
Terimakasih
Ipung Purwono
https://www.facebook.com/ipungz.purwono


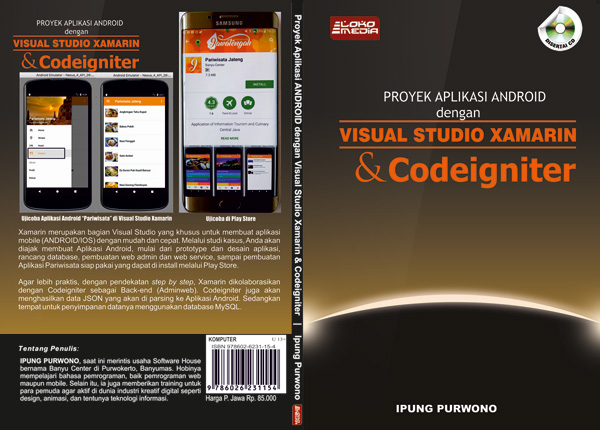


No comments:
Post a Comment
Mohon melakukan komentar dengan bahasa yang mudah dipahami, santun dan dengan bahasa yang baik.